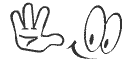Almost every user on the Internet sends/receives hundreds of emails per day. However only a handful of them know what is BCC and what are the advantages of using BCC while sending an email. If you are one such Internet user who is unaware of BCC then this is the post that you should definitely read!
What is BCC?
♦ BCC stands Blind Carbon Copy.
♦ It refers to the practice of sending an email to multiple recipients without disclosing the individual emails addresses.
♦ While sending the same email/message to multiple recipients, it is a common practice for most users to separate the email addresses by using comma or semi-colon and insert all those addresses in the "To:" field. When emails are sent in this way, each receiver is able to see the complete list of recipient email addresses to which the same message if being sent to.
♦ Unlike "To:", the "BCC:" option allows you to hide the recipients in email messages. In other words, when emails are sent using "BCC:", the receiver will not be able to see the list of recipient email addresses. Thus using BCC is a smart way to protect the privacy of the recipients.
Why should you use BCC?
Here are the reasons for using BCC -
Privacy – BCC provides an easy and simple option for protecting the privacy of your recipients. Under many circumstances it is necessary for us to send an email without letting the recipients know who else is receiving the same message. Also it is highly recommended that you use the BCC: while forwarding a joke or a funny email to a list of your friends. If you are sending email on behalf of a business or organization, it may be especially important to keep lists of clients, members, or associates confidential. So don’t forget to use BCC: in instances wherever privacy matters.
Respect for you recipients - While forwarding email messages, people often do not bother to remove the list of previous recipients. As a result, messages that are repeatedly sent to many recipients may contain long lists of email addresses. This makes it easy for the spammers to collect and target those emails for spamming.
In order to avoid the risk of spammers, it is necessary that you encourage people/friends to use BCC: while forwarding any message to you. This prevents your email address from appearing in other people’s inboxes thereby keeping yourself less exposed to spammers.
How to use BCC?
Most email clients(gmail, yahoomail, hotmail) provide the BCC: option under a few lines below the To: field. All you have to do is just enter the list of recipients in the BCC: field instead of entering in the To: field. You may enter only your own email address in the To: field. Once you do this just hit the Send button.